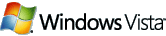
Tips Windows Vista
Tips Configure Windows Vista
-1--------------------------------------------
Configuring UAC
To configure UAC options, either run 'Local Security Policy' from Admistrative Tools, or enter secpol.msc in the Start Menu Search Bar and press Enter.
1.1. Disable switching to the Secure Desktop for UAC prompts:
Security Settings->Local Policies->Security Options ->
User Account Control: Switch to the secure desktop when prompting for elevation - Set to Disabled
Now, when you get UAC prompts, the screen won't go grey, the UAC prompts will use the Aero theme, and you can still operate many other programs without needing to respond to the UAC prompt:
1.2. Change UAC behaviour
Security Settings->Local Policies->Security Options ->
User Account Control: Behaviour of the elevation prompt....
You can configure UAC to either:
(Administrators:)
- Elevate without prompting
- Prompt for Consent
- Prompt for Credentials
(Standard Users):
- Prompt for Credentials
- Automatically deny elevation requests.
Using this setting, you can control how much of an intrusion UAC is without completely turning it off.
-2--------------------------------------------
Disable Security Center Notifications
To disable the red or yellow icon in the tray and the balloon notifications (Such as "UAC Is Turned Off" or "No Anti-Virus Detected") Go to the Control Panel. Now go to Security and then Security Center. Now in the left side panel you will see "Change the way Security Center alerts me". In the window that opens up, select "Do not notifiy me and do not display the icon"
-3--------------------------------------------
Windows Vista Keyboard Shortcuts
A full list of keyboard shortcuts in Windows Vista can be found here: http://windowshelp.microsoft.com/Windows/e...8dc5661033.mspx
-4--------------------------------------------
Enable Aurora Bootscreen
In the start menu search box, type "msconfig" and press enter. In the window that appears, go to the Boot tab. In the Boot Options section at the bottom, check the box next to "No GUI Boot" and click Ok. Now the next time you boot up, you will have the "Aurora Bootscreen".
-5--------------------------------------------
Configure the start menu power button to Shut Down
First, open the Control Panel, select "Hardware and Sound" and then "Power Options". Now in the left side panel, select "Change when my computer sleeps". Now click "Change Advanced Power Settings". In the window that opens up, go down to Power Buttons and Lid and expand it. Now select "Start Menu power button" and change the setting to "Shut Down" and click Ok.
-6--------------------------------------------
Quick Find a program in the Start Menu
To quickly find a program in the start menu, just type in the first few charaters of the program's name in the Search Bar located at the bottom of the new start menu. Then, the program which closest resembles the characters you entered will be automatically selected. In this example, I have searched for notepad by only entering the first few characters:
-7--------------------------------------------
Enable Administrator Acount
Right click on ''Computer -> Manage -> Local Users and Groups -> Users-> Rightclick Administrator -> Properties -> Uncheck ''Acount is disabled''.If you want your Administrator acount as the only primairy acount.Rightclick on Your Username -> Delete.
With the Administrator Acount you don't have UAC or any other things you can't change or edit. Full Privileges
-8--------------------------------------------
Enable Classic(ish) Logon Style
In the start menu, type "secpol.msc". In the window that opens up, on the left side navigational menu, select "Local Policies" and then "Security Options". Scroll down to "Interactive Logon: Do not display last user name" and set it to Enabled.
Thank : http://www.jcxp.net
Monday, October 29, 2007
Tips Windows Vista
Posted by GuideIT at 12:46 PM
Subscribe to:
Post Comments (Atom)

No comments:
Post a Comment